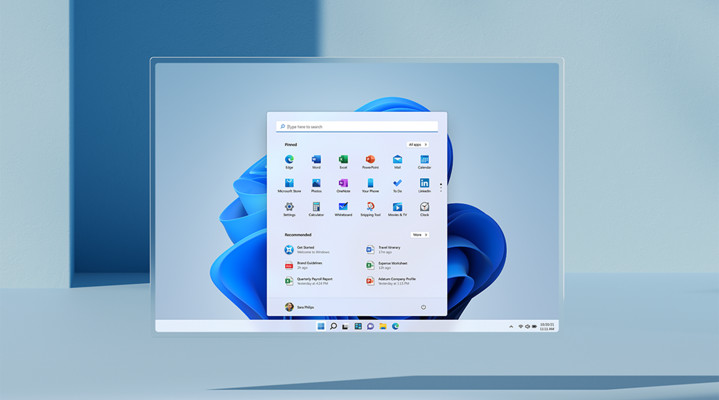
Aktualizacje systemu operacyjnego są kluczowe dla zapewnienia bezpieczeństwa i poprawy wydajności komputera. Jednak czasem po zainstalowaniu aktualizacji Windows 11 mogą wystąpić problemy, które uniemożliwiają uruchomienie komputera. Poniżej przedstawiamy kroki, które można podjąć w takiej sytuacji.
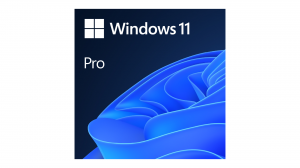
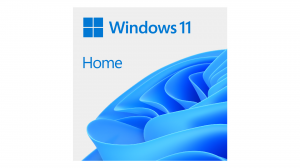
Na początku warto upewnić się, że problem nie leży po stronie sprzętowej. Sprawdź, czy wtyki kabli osadzono prawidłowo w przeznaczonych dla nich gniazdkach. Upewnij się, że monitor działa poprawnie. Spróbuj uruchomić komputer z inną klawiaturą lub myszką.
Tryb awaryjny uruchamia system Windows w podstawowym stanie, ładując minimalny zestaw sterowników i usług. Jak uruchomić Tryb awaryjny? Włącz komputer i po wstępnym rozruchu (załadowaniu BIOS) zacznij naciskać klawisz F8 zanim pojawi się logo Windows 11. Następnie w menu opcji zaawansowanego rozruchu wybierz opcję "Tryb awaryjny" lub "Tryb awaryjny z obsługą sieci".
Jeśli komputer uruchamia się w trybie awaryjnym, spróbuj cofnąć ostatnią aktualizację. Przejdź do Ustawień, wybierz zakładkę Aktualizacja i zabezpieczenia, a następnie Windows Update. Wyświetl historię aktualizacji klikając na "Wyświetl historię aktualizacji". Wybierz opcję "Odinstaluj aktualizacje" i usuń najnowszą aktualizację, która mogła spowodować problem.
Jeżeli cofnięcie aktualizacji nie pomoże, spróbuj przywrócić system do wcześniejszego punktu przywracania. W trybie awaryjnym wpisz "Przywracanie systemu" w polu wyszukiwania i wybierz odpowiednią opcję. Postępuj zgodnie z instrukcjami, wybierając punkt przywracania sprzed aktualizacji.
Jeśli tryb awaryjny nie działa, można spróbować naprawić system za pomocą nośnika instalacyjnego Windows 11. Skorzystaj z innego komputera, aby pobrać narzędzie do tworzenia nośnika instalacyjnego systemu ze strony Microsoft. Podłącz pendrive i wybierz opcję USB Flash Drive, a następnie kliknij przycisk Dalej. Włóż nośnik instalacyjny do komputera. Domyślnie komputer nie uruchomi się z jego użyciem. W takim wypadku należy zmienić kolejność rozruchu w BIOS/UEFI. Po uruchomieniu z nośnika wybierz opcję "Napraw komputer" i postępuj zgodnie z instrukcjami, aby naprawić problemy z rozruchem.
Jeśli żadna z powyższych metod nie działa, możesz spróbować resetowania systemu. Otwórz Opcje zaawansowane poprzez uruchomienie komputera z nośnika instalacyjnego i wybierając "Napraw komputer". Wybierz opcję "Rozwiąż problemy", następnie "Resetuj ten komputer". Możesz wybrać, czy chcesz zachować swoje pliki, czy całkowicie wyczyścić komputer.
Jeżeli żadna z powyższych metod nie przyniesie rezultatów, może być konieczne skontaktowanie się z pomocą techniczną Microsoftu lub producenta komputera. Specjaliści mogą pomóc w diagnozowaniu bardziej skomplikowanych problemów sprzętowych lub programowych.
